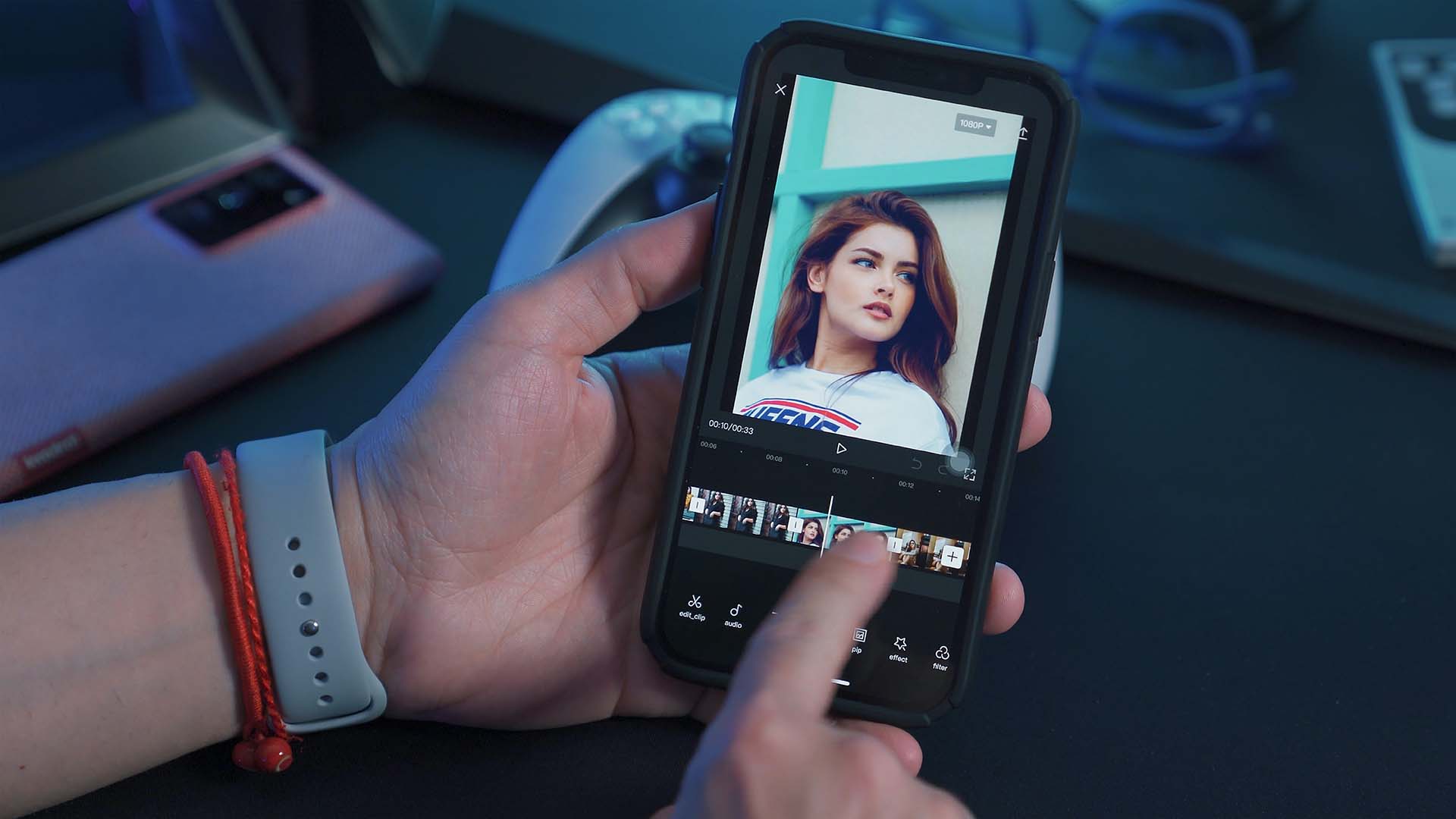Bạn hứng thú với cuộc thi lồng tiếng Dubbing Contest: It’s my voice! của Đại học FPT Cần Thơ, nhưng chưa có kinh nghiệm dựng clip. Đừng lo vì Capcut sẽ đơn giản hóa vấn đề của bạn. Cùng Đại học FPT Cần Thơ tìm hiểu nhé!
Hướng dẫn lưu video gốc nếu không thể tải video
Nếu không tải được video trên các nguồn video lớn như Youtube hay Google, bạn có thể sử dụng Trình ghi màn hình của điện thoại/máy tính hoặc tải ứng dụng ghi màn hình để lưu video.
Một số ứng dụng ghi màn hình trên điện thoại như Screen Recorder, Record it!, Mobizen Screen Recorder hoặc AZ Screen Recorder. Với máy tính, bạn có thể tham khảo các ứng dụng như Free Cam, OBS Studio, Apowersoft Free Online Screen Recorder hoặc Bandicam.
Hướng dẫn làm clip lồng tiếng trên ứng dụng Capcut phiên bản điện thoại
Bước 1: Mở ứng dụng Capcut, chọn Dự án mới.

Bước 2: Chọn video mà bạn muốn chỉnh lồng tiếng trên Capcut > Chọn Thêm để truy cập giao diện studio.
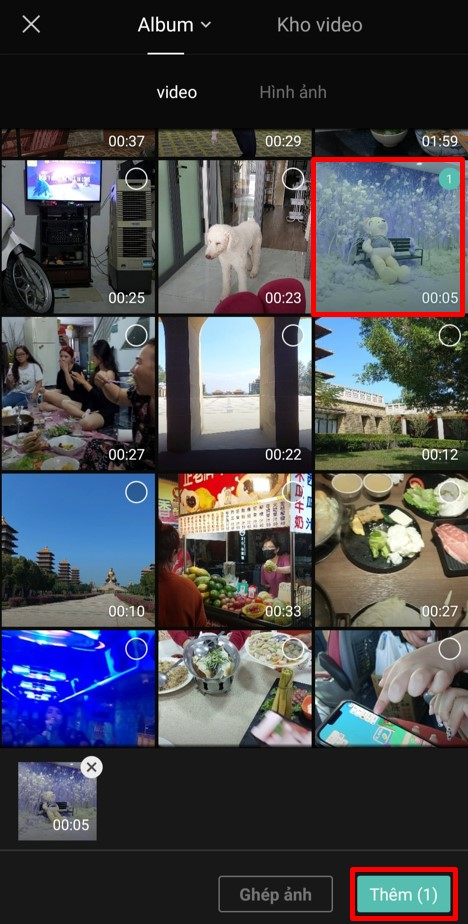
Bước 3: Nhấn vào cuộn phim bên dưới màn hình. Dưới thanh công cụ, chọn Trích xuất âm thanh để tách âm thanh gốc ra khỏi video.

Bước 4: Nhấn vào cuộn âm thanh đã trích xuất dưới cuộn phim và sử dụng Tách dưới thanh công cụ để phân chia đoạn âm thanh của nhân vật bạn dự định lồng tiếng.
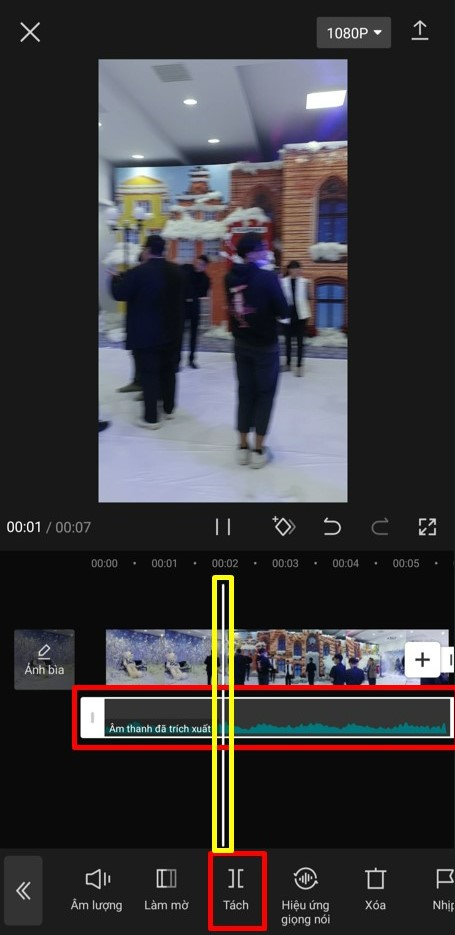
Mẹo: Dùng nút tam giác giữa màn hình để chạy video hoặc dùng tay kéo cuộn âm thanh trái – phải để xác định đoạn âm thanh thoại nhân vật cần xóa. Lệnh Tách sẽ thực hiện tại chỗ đường màu trắng hiển thị. Bạn sẽ cần Tách hai lần, ở đầu và cuối, để có đoạn âm thanh thoại cần xóa hoàn chỉnh.
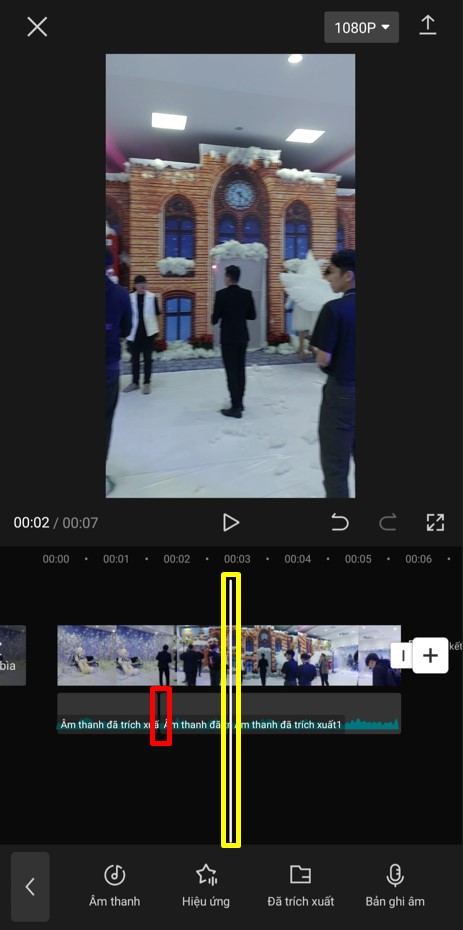
Bước 5: Nhấn vào cuộn âm thanh đã trích xuất bạn vừa Tách ra khỏi cuộn âm thanh gốc và chọn Xóa dưới thanh công cụ để xóa đoạn âm thanh của nhân vật.
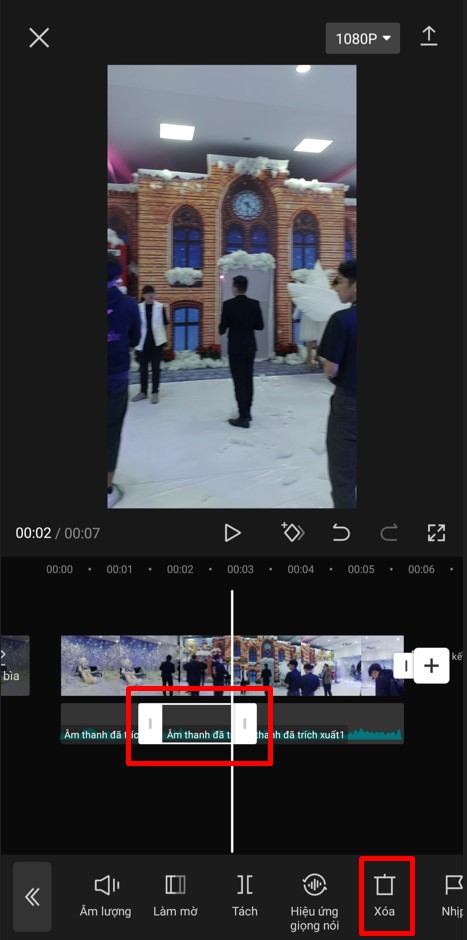
Bước 6: Canh đường màu trắng vào đầu đoạn trống âm thanh vừa xóa. Dưới thanh công cụ, chọn Bản ghi âm.

Bước 7: Nhấn hoặc nhấn giữ Biểu tượng Micro trên màn hình để thu âm nội dung lồng tiếng bạn đã soạn.

Nếu bạn muốn kiểm tra đoạn thu âm vừa rồi, kéo cuộn phim đến đầu cuộn lồng tiếng, chọn Nút tam giác giữa màn hình để chạy video và nghe lại đoạn thu âm. Nếu chưa vừa ý, bạn có thể chọn Quay lại để thu âm lại. Ngược lại, chọn Dấu tick để lưu đoạn thu âm.
Bước 8: Sau khi lặp lại các bước Tách, Xóa và Ghi âm trên, bấm Nút mũi tên ở góc trên cùng bên phải để lưu video về máy. Ngoài ra, bạn có thể chỉnh sửa các thông số khi xuất video về Độ phân giải và tỷ lệ khung hình bằng cách bấm vào Ô 1080P bên trái.
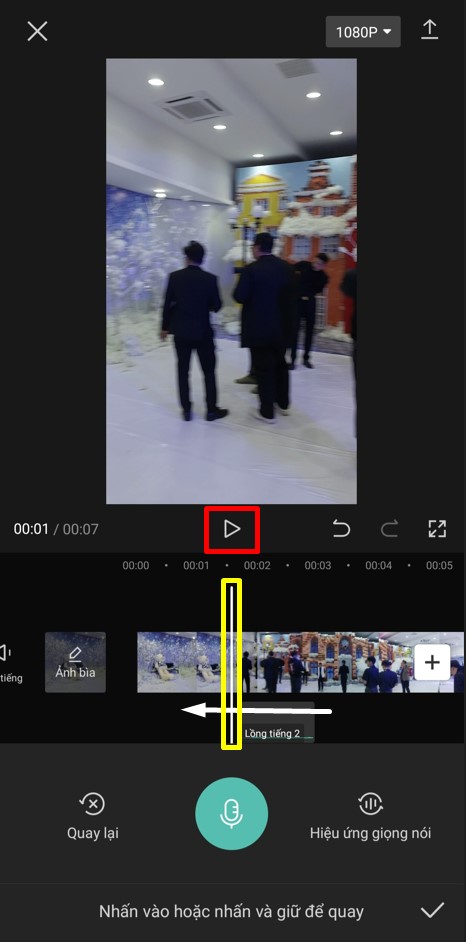
Màn hình cuối cùng khi bạn tiến hành lưu sẽ như ảnh dưới đây. Sau đó, việc còn lại là upload lên Youtube/Google Drive (share ở chế độ Công khai) rồi gửi link sản phẩm tại đây để đăng ký dự thi thôi nè!
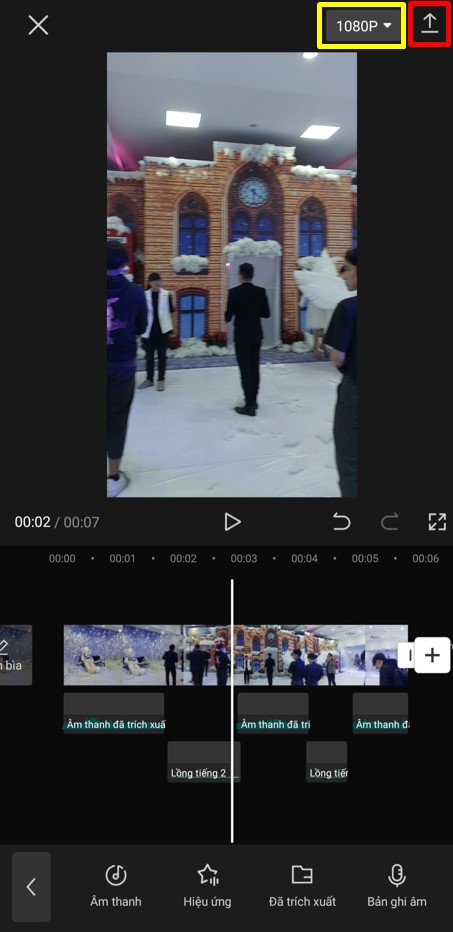
Hướng dẫn làm clip lồng tiếng trên ứng dụng Capcut phiên bản web
Bước 1: Truy cập https://www.capcut.com/editor > Chọn Blank Canvas > Chọn Create
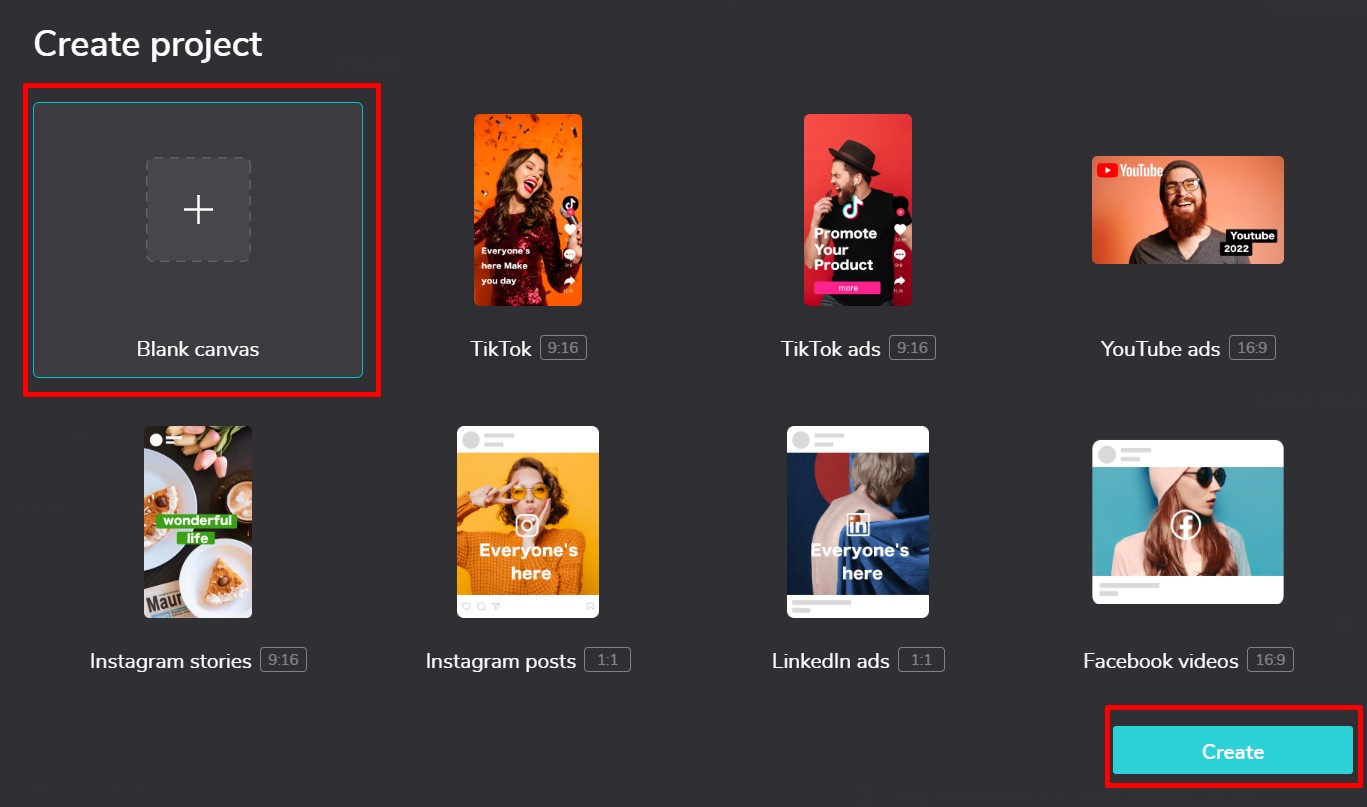
Bước 2: Chọn mục Project ở khung Media > Chọn Upload. Tùy theo vị trí lưu video nguồn, bạn sẽ có các lựa chọn (Local: Tải video ở trên máy tính; Dropbox: Tải video lưu trữ ở Dropbox; Google Drive: Tải video lưu trữ ở Google Drive).

Bước 3: Sau khi tải video lên web, bạn nhấn vào Dấu cộng ở dưới cùng bên phải để thêm video vào màn hình chỉnh sửa của Capcut.
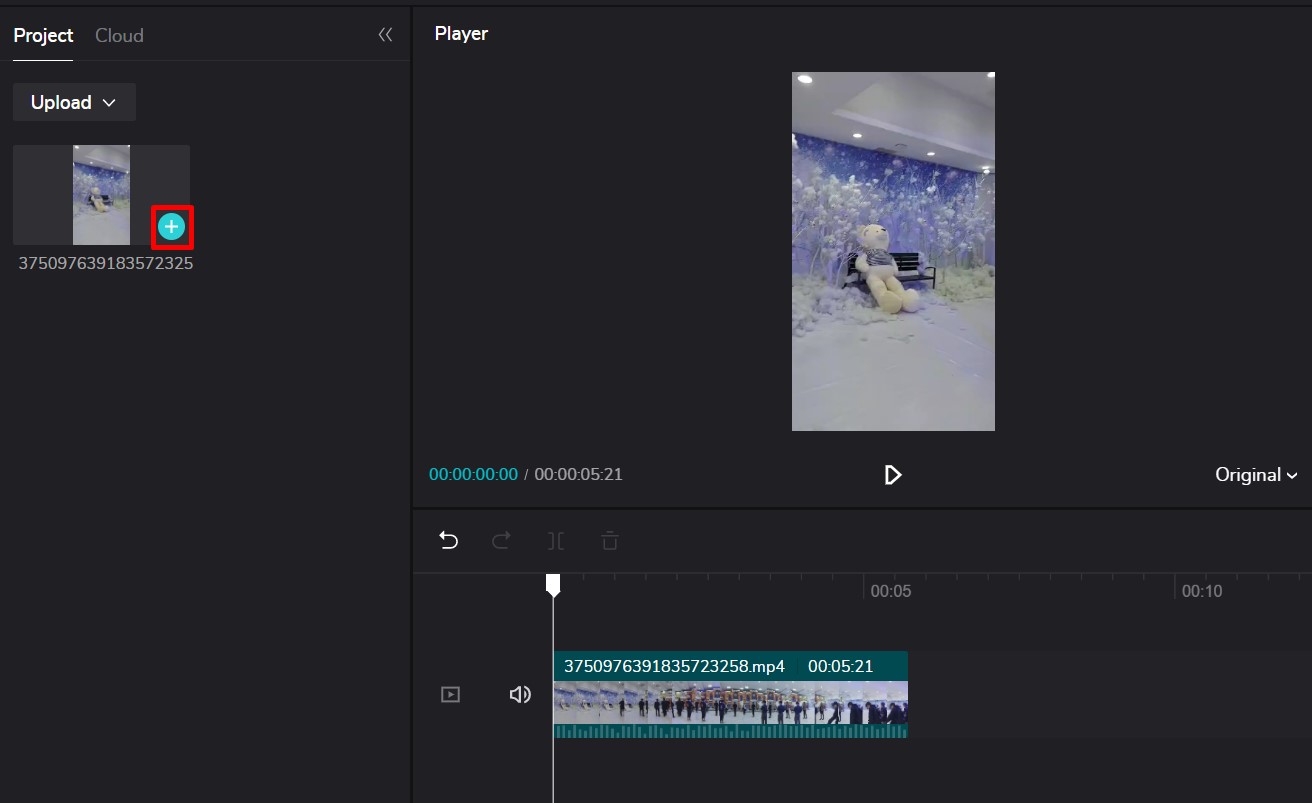
Bước 4: Nhấn vào cuộn phim bên dưới màn hình > Nhấp chuột phải vào cuộn phim > Chọn Extract audio để trích xuất âm thanh gốc của video.
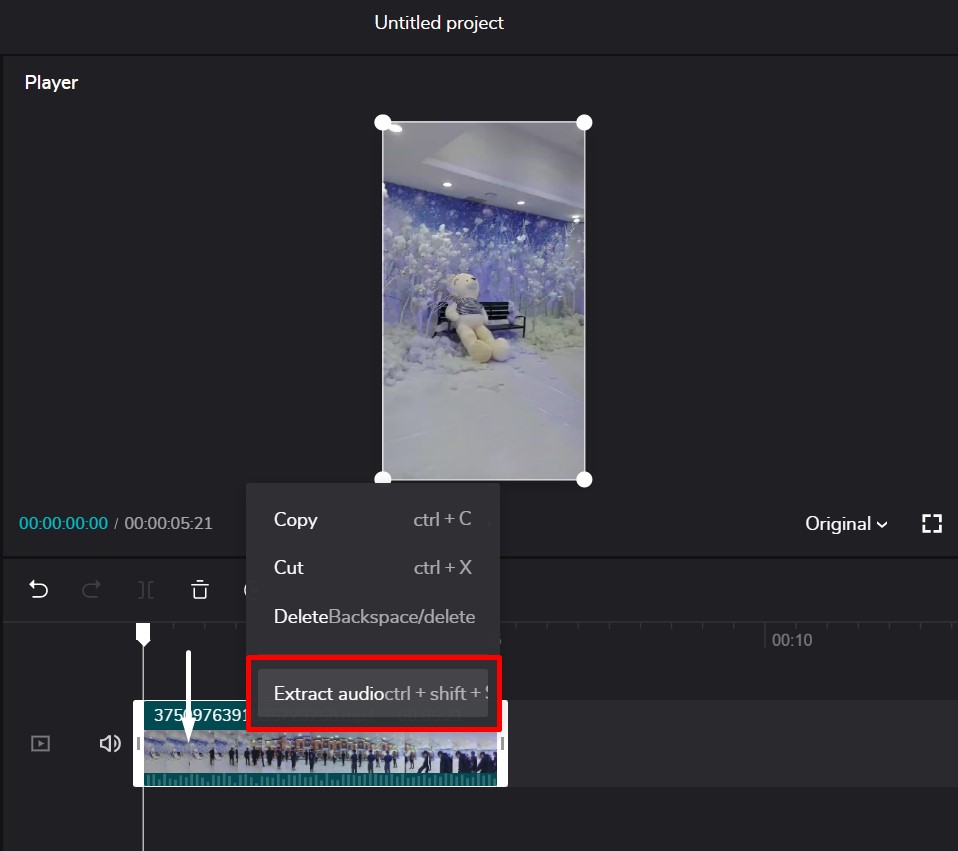
Bước 5: Nhấn vào cuộn âm thanh đã trích xuất dưới cuộn phim và sử dụng Nút Split (Tách) để phân chia đoạn âm thanh của nhân vật bạn dự định lồng tiếng.

Mẹo: Dùng nút tam giác giữa màn hình để chạy video hoặc dùng chuột kéo thanh màu trắng sang trái – phải để xác định đoạn âm thanh thoại nhân vật cần xóa. Lệnh Tách sẽ thực hiện tại chỗ thanh màu trắng hiển thị. Bạn sẽ cần Tách hai lần, ở đầu và cuối, để có đoạn âm thanh thoại cần xóa hoàn chỉnh.

Bước 6: Nhấn vào cuộn âm thanh đã trích xuất bạn vừa Tách ra khỏi cuộn âm thanh gốc và chọn Nút Delete (Xóa) để xóa đoạn âm thanh của nhân vật.

Bước 7: Mục Project > Chọn upload > Chọn Local để tải file ghi âm trong máy tính của bạn lên Capcut. Canh đường màu trắng vào đầu đoạn trống âm thanh vừa xóa > Nhấn vào Dấu cộng ở dưới cùng bên phải để thêm file ghi âm vào màn hình chỉnh sửa.

Bước 8: Sau khi lặp lại các bước Tách, Xóa và Chèn ghi âm trên, bấm Nút mũi tên ở góc trên cùng bên phải để lưu video về máy. Ngoài ra, bạn có thể chỉnh sửa các thông số khi xuất video về Độ phân giải và tỷ lệ khung hình.

Lưu ý: Capcut phiên bản web chỉ cho phép tải video đã chỉnh sửa về khi bạn đăng nhập tài khoản Tiktok hay Facebook.
Kết

Capcut là công cụ hữu ích và đơn giản để các bạn học sinh sử dụng cho mục đích dựng video. Đối với những bạn đã có kinh nghiệm lồng tiếng, sử dụng Capcut phiên bản web sẽ dễ nhìn và thao tác hơn. Tuy nhiên, Capcut phiên bản điện thoại sẽ tiện và dễ dàng hơn đối với các bạn chưa có kinh nghiệm lồng tiếng, phải thu âm lại nhiều lần.
Cuộc thi Lồng tiếng DUBBING CONTEST: It’s my voice! của Đại học FPT Cần Thơ
Để tạo ra sân chơi lành mạnh cho các bạn học sinh THPT ở khu vực ĐBSCL, Đại học FPT Cần Thơ đã tổ chức cuộc thi lồng tiếng Dubbing Contest: It’s my voice!. Thí sinh cá nhân sẽ lồng tiếng Việt cho các clip có ngôn ngữ gốc là tiếng Anh/Nhật/Trung/Hàn: phim, phim ngắn, tin tức, phát biểu của người nổi tiếng, trả lời phỏng vấn, các chương trình gameshow,… với thời lượng tối đa là 5p/sản phẩm dự thi.
Bạn có thể tìm hiểu thêm thông tin chi tiết về cuộc thi tại đây. Với tổng giá trị giải thưởng lên đến 11.500.000 VNĐ, bạn còn ngần ngại gì không cùng Đại học FPT Cần Thơ tham gia ngay Dubbing Contest 2023!